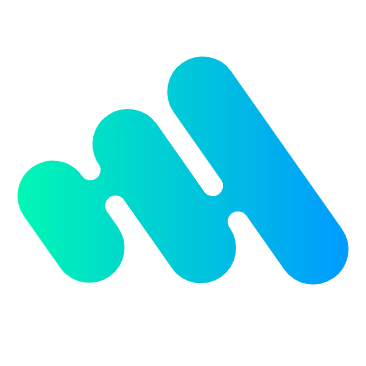接下来我们学习如何在 three.js 中使用各种不同类型的光照。
在一个基本场景的基础上,我们调整一下相机的设置。将 fov 设置为 45, far 设置为 100,然后移动相机位置到 (0, 10, 20)。
const fov = 45;
const aspect = 2; // canvas 的默认宽高 300:150
const near = 0.1;
const far = 100;
const camera = new THREE.PerspectiveCamera(fov, aspect, near, far);
camera.position.set(0, 10, 20);
然后我们添加一个 OrbitControls。OrbitControls 让我们可以围绕某一个点旋转控制相机。OrbitControls 是 three.js 的可选模块,所以我们首先需要引入这个模块。
import * as THREE from '/build/three.module.js';
import {OrbitControls} from '/examples/jsm/controls/OrbitControls.js';
然后我们就可以使用了。创建 OrbitControls 时传入两个参数,一个是要控制的相机对象,第二个是检测事件的 DOM 元素。
const controls = new OrbitControls(camera, canvas);
controls.target.set(0, 5, 0);
controls.update();
我们还将 OrbitControls 的观察点设置为 (0, 5, 0) 的位置,设置完需要调用一下 controls.update,这样才真正更新观察点位置。
下面我们创建一些东西来打光。首先,创建一个地平面,并用下方展示的 2x2 像素的黑白格图片来作为纹理。
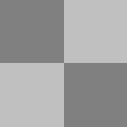
首先加载这个纹理,设置重复模式(wrapS, wrapT),采样模式(magFilter)以及重复的次数。因为贴图是 2x2 大小,通过设置成平铺模式,并且重复次数是边长的一半,就可以让每个格子正好是1个单位的大小。
const planeSize = 40;
const loader = new THREE.TextureLoader();
const texture = loader.load('resources/images/checker.png');
texture.wrapS = THREE.RepeatWrapping;
texture.wrapT = THREE.RepeatWrapping;
texture.magFilter = THREE.NearestFilter;
const repeats = planeSize / 2;
texture.repeat.set(repeats, repeats);
接着我们创建一个平面几何体,一个材质,再用这两个作为参数,创建一个 Mesh 对象并且添加到场景中。因为创建的平面默认是在 XY 平面上(竖直平面),我们希望得到一个 XZ 平面(水平平面),所以我们将他旋转 90°。
const planeGeo = new THREE.PlaneGeometry(planeSize, planeSize);
const planeMat = new THREE.MeshPhongMaterial({
map: texture,
side: THREE.DoubleSide,
});
const mesh = new THREE.Mesh(planeGeo, planeMat);
mesh.rotation.x = Math.PI * -.5;
scene.add(mesh);
接着再添加一个立方体和一个球体,这样我们就有三个物体可以打光。
const cubeSize = 4;
const cubeGeo = new THREE.BoxGeometry(cubeSize, cubeSize, cubeSize);
const cubeMat = new THREE.MeshPhongMaterial({color: '#8AC'});
const mesh = new THREE.Mesh(cubeGeo, cubeMat);
mesh.position.set(cubeSize + 1, cubeSize / 2, 0);
scene.add(mesh);
const sphereRadius = 3;
const sphereWidthDivisions = 32;
const sphereHeightDivisions = 16;
const sphereGeo = new THREE.SphereGeometry(sphereRadius, sphereWidthDivisions, sphereHeightDivisions);
const sphereMat = new THREE.MeshPhongMaterial({color: '#CA8'});
const mesh = new THREE.Mesh(sphereGeo, sphereMat);
mesh.position.set(-sphereRadius - 1, sphereRadius + 2, 0);
scene.add(mesh);
一切准备就绪,我们开始添加光源。
环境光(AmbientLight)
首先创建一个 AmbientLight
const color = 0xFFFFFF;
const intensity = 1;
const light = new THREE.AmbientLight(color, intensity);
scene.add(light);
我们添加一些控制代码,使我们可以动态地改变光照的参数,还是使用 lil-gui 来实现。为了可以通过 lil-gui 调节颜色,我们创建一个辅助对象。对象内有一个 getter 和 setter,当 lil-gui 从对象内获取 value 值的时候,触发了 getter,会根据创建对象实例时传入的 object 和 prop,返回一个十六进制色值的字符串,当通过 lil-gui 控制改变这个 value 的时候,就触发了 setter,会用十六进制的色值字符串作为参数调用 object.prop.set。
以下是 helper 类的代码:
class ColorGUIHelper {
constructor(object, prop) {
this.object = object;
this.prop = prop;
}
get value() {
return `#${this.object[this.prop].getHexString()}`;
}
set value(hexString) {
this.object[this.prop].set(hexString);
}
}
以及创建 lil-gui 的代码:
const gui = new GUI();
gui.addColor(new ColorGUIHelper(light, 'color'), 'value').name('color');
gui.add(light, 'intensity', 0, 2, 0.01);
结果如下所示:
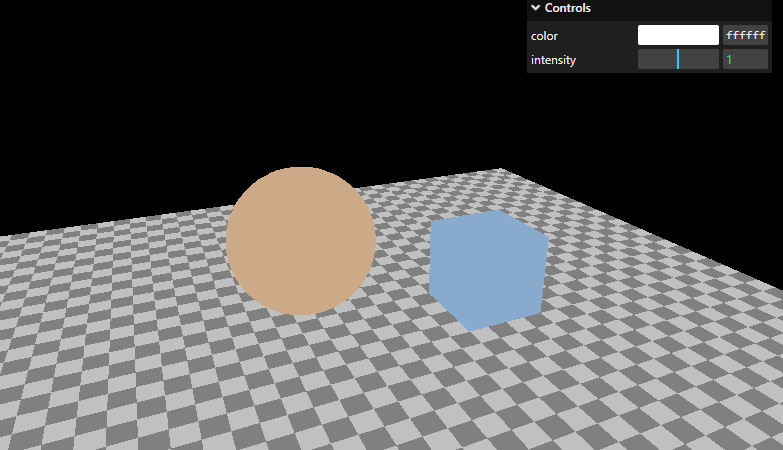
可以在场景内点击和拖拽鼠标来改变相机的位置,观察场景。
可以看到场景内的物体看起来没有立体感。环境光 (AmbientLight)只是简单地将材质的颜色与光照颜色进行叠加(PhotoShop 里的正片叠底模式),再乘以光照强度。
// 这里的颜色计算是 RBG 通道上的值分别对应相乘
// 例: rgb(0.64,0.64,0.64) = rgb(0.8,0.8,0.8) * rgb(0.8,0.8,0.8) * 1
color = materialColor * light.color * light.intensity;
这就是环境光,它没有方向,无法产生阴影,场景内任何一点受到的光照强度都是相同的,除了改变场景内所有物体的颜色以外,不会使物体产生明暗的变化,看起来并不像真正意义上的光照。通常的作用是提亮场景,让暗部不要太暗。
半球光(HemisphereLight)
接下来介绍半球光(HemisphereLight)。半球光(HemisphereLight)的颜色是从天空到地面两个颜色之间的渐变,与物体材质的颜色作叠加后得到最终的颜色效果。一个点受到的光照颜色是由所在平面的朝向(法向量)决定的 —— 面向正上方就受到天空的光照颜色,面向正下方就受到地面的光照颜色,其他角度则是两个颜色渐变区间的颜色。
下面是修改后的代码:
const skyColor = 0xB1E1FF; // light blue
const groundColor = 0xB97A20; // brownish orange
const intensity = 1;
const light = new THREE.HemisphereLight(skyColor, groundColor, intensity);
scene.add(light);
同时修改一下 lil-gui 部分,使得可以控制两种颜色:
const gui = new GUI();
gui.addColor(new ColorGUIHelper(light, 'color'), 'value').name('skyColor');
gui.addColor(new ColorGUIHelper(light, 'groundColor'), 'value').name('groundColor');
gui.add(light, 'intensity', 0, 2, 0.01);
结果如下:
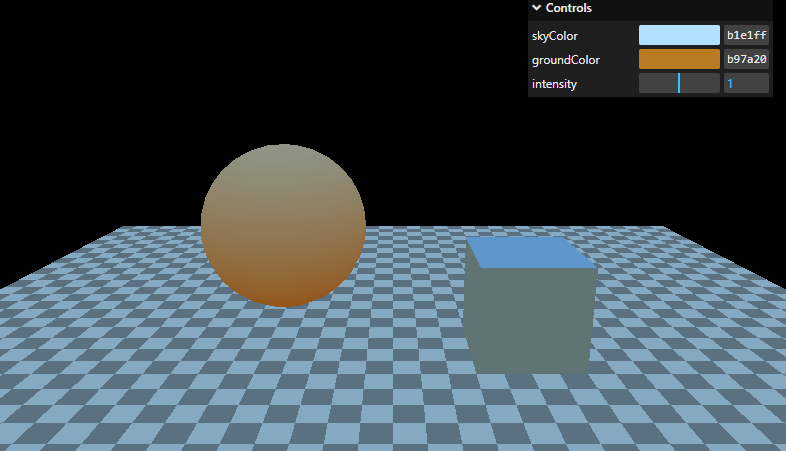
场景基本上也没有太大的立体感。半球光 (HemisphereLight) 与其他类型光照结合使用,可以很好地表现天空和地面颜色照射到物体上时的效果。所以最好的使用场景就是与其他光照结合使用,或者作为环境光(AmbientLight)的一种替代方案。
方向光(DirectionalLight)
下面介绍方向光(DirectionalLight)。 方向光(DirectionalLight)常常用来表现太阳光照的效果。
const color = 0xFFFFFF;
const intensity = 1;
const light = new THREE.DirectionalLight(color, intensity);
light.position.set(0, 10, 0);
light.target.position.set(-5, 0, 0);
scene.add(light);
scene.add(light.target);
注意,不仅 light ,我们还把 light.target 也添加到了场景中。方向光(DirectionalLight)的方向是从它的位置照向目标点的位置。
下面代码是将目标点坐标属性添加到 lil-gui,使得我们可以控制目标位置
const gui = new GUI();
gui.addColor(new ColorGUIHelper(light, 'color'), 'value').name('color');
gui.add(light, 'intensity', 0, 2, 0.01);
gui.add(light.target.position, 'x', -10, 10);
gui.add(light.target.position, 'z', -10, 10);
gui.add(light.target.position, 'y', 0, 10);
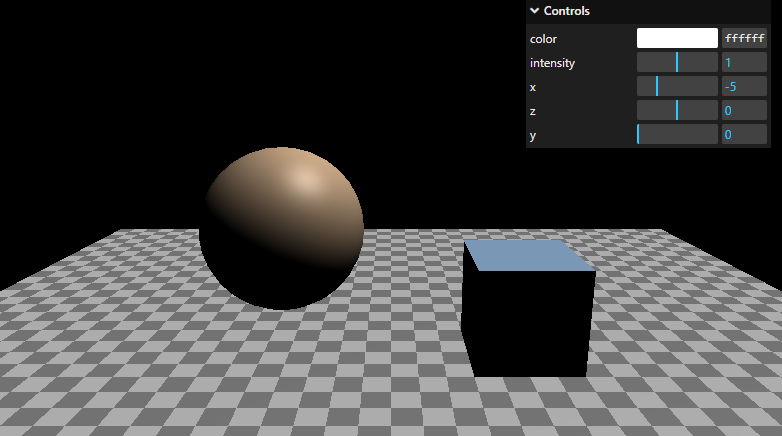
目前有点难以观察。Three.js 提供了一些辅助对象,添加到场景中之后就可以显示出场景中的不可见对象(例如光照、相机等)。在这里我们使用 DirectionalLightHelper,它会绘制一个方形的小平面代表方向光的位置,一条连接光源与目标点的直线,代表了光的方向。创建对象时,传入光源对象作为参数,然后添加到场景中,就可以呈现。
const helper = new THREE.DirectionalLightHelper(light);
scene.add(helper);
我们顺便实现一下对光源位置和目标点位置的控制逻辑。我们创建一个辅助函数,使得可以通过 lil-gui 改变传入的 Vector3 类型对象的 x,y,和 z 的值。
function makeXYZGUI(gui, vector3, name, onChangeFn) {
const folder = gui.addFolder(name);
folder.add(vector3, 'x', -10, 10).onChange(onChangeFn);
folder.add(vector3, 'y', 0, 10).onChange(onChangeFn);
folder.add(vector3, 'z', -10, 10).onChange(onChangeFn);
folder.open();
}
注意,当辅助对象所表示的不可见对象有所改变的时候,我们必须调用辅助对象的 update 方法来更新辅助对象本身的状态。因此我们传入一个 onChangeFn 函数,每当 lil-gui 改变了某个值的时候,就会被调用。
应用到光照位置与目标点位置的控制,就如下所示:
function updateLight() {
light.target.updateMatrixWorld();
helper.update();
}
updateLight();
const gui = new GUI();
gui.addColor(new ColorGUIHelper(light, 'color'), 'value').name('color');
gui.add(light, 'intensity', 0, 2, 0.01);
makeXYZGUI(gui, light.position, 'position', updateLight);
makeXYZGUI(gui, light.target.position, 'target', updateLight);
现在我们可以控制光源以及目标点位置了。
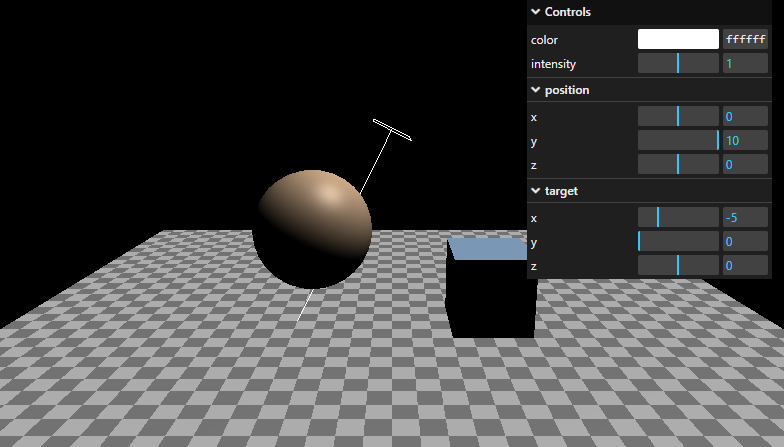
旋转相机可以看得更清楚。方形的小平面代表了一个方向光(DirectionalLight),方向光表示的是来自一个方向上的光,并不是从某个点发射出来的,而是从一个无限大的平面内,发射出全部相互平行的光线。
点光源(PointLight)
点光源(PointLight)表示的是从一个点朝各个方向发射出光线的一种光照效果。我们修改一下代码:
const color = 0xFFFFFF;
const intensity = 1;
const light = new THREE.PointLight(color, intensity);
light.position.set(0, 10, 0);
scene.add(light);
同时添加一个 PointLightHelper
const helper = new THREE.PointLightHelper(light);
scene.add(helper);
因为点光源没有 target 属性,所以 onChange 函数可以简化。
function updateLight() {
helper.update();
}
PointLightHelper 不是一个点,而是在光源的位置绘制了一个小小的线框宝石体来代表点光源。也可以使用其他形状来表示点光源,只要给点光源添加一个自定义的 Mesh 子节点即可。
点光源(PointLight)有额外的一个范围(distance)属性。 如果 distance 设为 0,则光线可以照射到无限远处。如果大于 0,则只可以照射到指定的范围,光照强度在这个过程中逐渐衰减,在光源位置时,intensity 是设定的大小,在距离光源 distance 位置的时候,intensity 为 0。
下面是添加对 distance 参数控制的代码:
const gui = new GUI();
gui.addColor(new ColorGUIHelper(light, 'color'), 'value').name('color');
gui.add(light, 'intensity', 0, 2, 0.01);
gui.add(light, 'distance', 0, 40).onChange(updateLight);
makeXYZGUI(gui, light.position, 'position', updateLight);
效果如下:
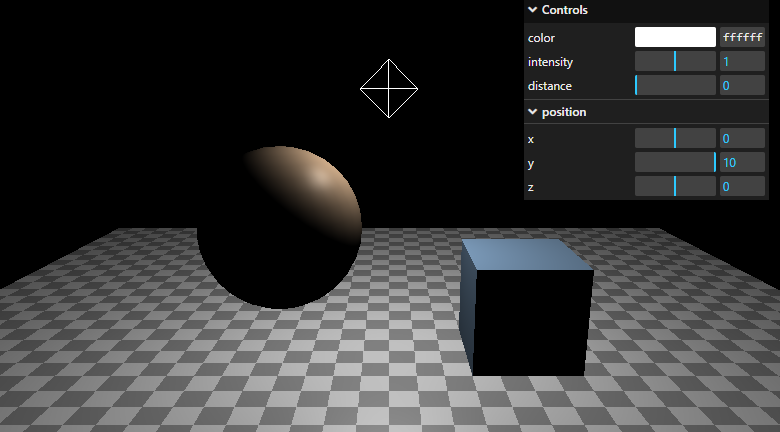
注意 distance > 0 时光照强度的衰减现象。
聚光灯(SpotLight)
聚光灯可以看成是一个点光源被一个圆锥体限制住了光照的范围。实际上有两个圆锥,内圆锥和外圆锥。光照强度在两个锥体之间从设定的强度递减到 0(具体可以看下方 penumbra 参数)。
聚光灯(SpotLight)类似方向光(DirectionalLight)一样需要一个目标点,光源的位置是圆锥的顶点,目标点处于圆锥的中轴线上。
修改上面 DirectionalLight 的代码如下:
const color = 0xFFFFFF;
const intensity = 1;
const light = new THREE.SpotLight(color, intensity);
scene.add(light);
scene.add(light.target);
const helper = new THREE.SpotLightHelper(light);
scene.add(helper);
聚光灯的圆锥顶部角度大小通过 angle 属性设置,以弧度作单位。所以我们用介绍 纹理 时用到的 DegRadHelper 来控制。
gui.add(new DegRadHelper(light, 'angle'), 'value', 0, 90)
.name('angle')
.onChange(updateLight);
内圆锥是通过设置 penumbra 属性来定义的,属性值代表了内圆锥相对外圆锥大小变化的百分比。当 penumbra 为 0 时,内圆锥大小与外圆锥大小一致;当 penumbra 为 1 时,内圆锥大小为 0,光照强度从中轴线就开始往外递减;当 penumbra 为 0.5 时,光照强度从外圆锥半径的中点处开始往外递减。
gui.add(light, 'penumbra', 0, 1, 0.01);

注意观察,当 penumbra 为默认值 0 的时候,聚光灯会有非常清晰的边缘,而当把 penumbra 向 1 调节的时候,边缘会开始模糊。
示例中有点难以看到聚光灯的整个圆锥体,因为圆锥底部在平面下方。将 distance 减小到 5 左右,就可以看到圆锥的底部。
矩形区域光(RectAreaLight)
Three.js 中还有一种类型的光照,矩形区域光(RectAreaLight), 顾名思义,表示一个矩形区域的发射出来的光照,例如长条的日光灯或者天花板上磨砂玻璃透进来的自然光。
RectAreaLight 只能影响 MeshStandardMaterial 和 MeshPhysicalMaterial,所以我们把所有的材质都改为 MeshStandardMaterial。
const planeGeo = new THREE.PlaneGeometry(planeSize, planeSize);
const planeMat = new THREE.MeshStandardMaterial({
map: texture,
side: THREE.DoubleSide,
});
const mesh = new THREE.Mesh(planeGeo, planeMat);
mesh.rotation.x = Math.PI * -.5;
scene.add(mesh);
}
{
const cubeSize = 4;
const cubeGeo = new THREE.BoxGeometry(cubeSize, cubeSize, cubeSize);
const cubeMat = new THREE.MeshStandardMaterial({color: '#8AC'});
const mesh = new THREE.Mesh(cubeGeo, cubeMat);
mesh.position.set(cubeSize + 1, cubeSize / 2, 0);
scene.add(mesh);
}
{
const sphereRadius = 3;
const sphereWidthDivisions = 32;
const sphereHeightDivisions = 16;
const sphereGeo = new THREE.SphereGeometry(sphereRadius, sphereWidthDivisions, sphereHeightDivisions);
const sphereMat = new THREE.MeshStandardMaterial({color: '#CA8'});
const mesh = new THREE.Mesh(sphereGeo, sphereMat);
mesh.position.set(-sphereRadius - 1, sphereRadius + 2, 0);
scene.add(mesh);
}
为了使用 RectAreaLight,我们需要引入 three.js 的RectAreaLightUniformsLib 模块,同时使用 RectAreaLightHelper 来辅助查看灯光对象。
import * as THREE from '/build/three.module.js';
import {RectAreaLightUniformsLib} from '/examples/jsm/lights/RectAreaLightUniformsLib.js';
import {RectAreaLightHelper} from '/examples/jsm/helpers/RectAreaLightHelper.js';
我们需要先调用 RectAreaLightUniformsLib.init
function main() {
const canvas = document.querySelector('#c');
const renderer = new THREE.WebGLRenderer({canvas});
RectAreaLightUniformsLib.init();
如果忘了引入和使用 RectAreaLightUniformsLib,光照还是可以显示,但是会看起来很奇怪(译者注:在示例的简单场景中没有发现区别),所以要确保有使用。
然后我们可以创建光照了
const color = 0xFFFFFF;
const intensity = 5;
const width = 12;
const height = 4;
const light = new THREE.RectAreaLight(color, intensity, width, height);
light.position.set(0, 10, 0);
light.rotation.x = THREE.MathUtils.degToRad(-90);
scene.add(light);
const helper = new RectAreaLightHelper(light);
light.add(helper);
需要注意的是,与方向光(DirectionalLight)和聚光灯(SpotLight)不同,矩形光不是使用目标点(target),而是使用自身的旋转角度来确定光照方向。另外,矩形光的辅助对象(RectAreaLightHelper)应该添加为光照的子节点,而不是添加为场景的子节点。
同时我们修改一下 GUI 代码,使我们可以旋转光源,调整 width 和 height 属性。
const gui = new GUI();
gui.addColor(new ColorGUIHelper(light, 'color'), 'value').name('color');
gui.add(light, 'intensity', 0, 10, 0.01);
gui.add(light, 'width', 0, 20);
gui.add(light, 'height', 0, 20);
gui.add(new DegRadHelper(light.rotation, 'x'), 'value', -180, 180).name('x rotation');
gui.add(new DegRadHelper(light.rotation, 'y'), 'value', -180, 180).name('y rotation');
gui.add(new DegRadHelper(light.rotation, 'z'), 'value', -180, 180).name('z rotation');
makeXYZGUI(gui, light.position, 'position');
场景如下所示:
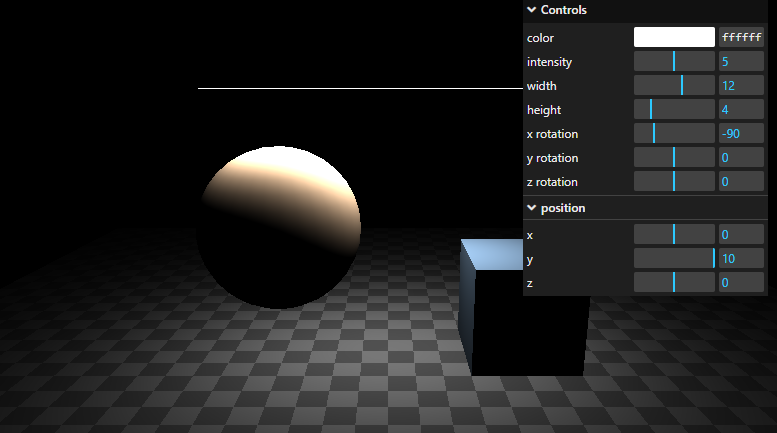
关于光照,我们尚未提及的是 WebGLRenderer 中有一个设置项 physicallyCorrectLights。这个设置会影响(随着离光源的距离增加)光照如何减弱。这个设置会影响点光源(PointLight)和聚光灯(SpotLight),矩形区域光(RectAreaLight)会自动应用这个特性。
在设置光照时,基本思路是不要设置 distance 来表现光照的衰减,也不要设置 intensity。而是设置光照的 power 属性,以流明为单位,three.js 会进行物理计算,从而表现出接近真实的光照效果。在这种情况下 three.js 参与计算的长度单位是米,一个 60瓦 的灯泡大概是 800 流明强度。并且光源有一个 decay 属性,为了模拟真实效果,应该被设置为 2。
下面让我们测试看看。
首先开启 physicallyCorrectLights 模式
const renderer = new THREE.WebGLRenderer({canvas});
renderer.physicallyCorrectLights = true;
然后我们设置光照的参数,power 设置为 800 流明,decay 设置为 2,distance 设置为 Infinity。
const color = 0xFFFFFF;
const intensity = 1;
const light = new THREE.PointLight(color, intensity);
light.power = 800;
light.decay = 2;
light.distance = Infinity;
并且添加 gui 控制 power 和 decay
const gui = new GUI();
gui.addColor(new ColorGUIHelper(light, 'color'), 'value').name('color');
gui.add(light, 'decay', 0, 4, 0.01);
gui.add(light, 'power', 0, 2000);
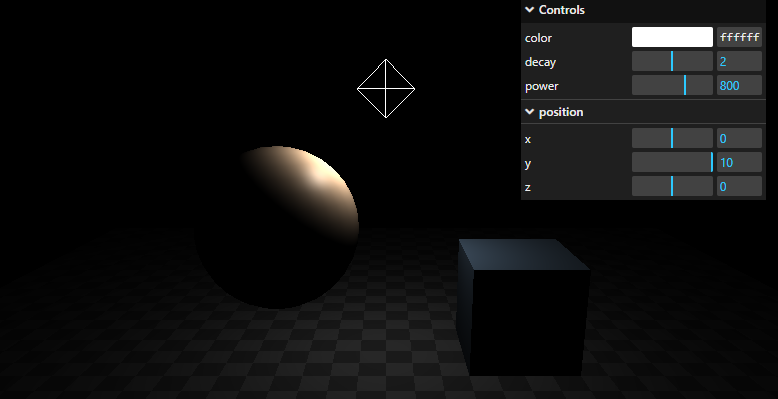
需要注意,每添加一个光源到场景中,都会降低 three.js 渲染场景的速度,所以应该尽量使用最少的资源来实现想要的效果。
import * as THREE from 'three';
import {OrbitControls} from 'three/addons/controls/OrbitControls.js';
import {GUI} from 'three/addons/libs/lil-gui.module.min.js';
function main() {
const canvas = document.querySelector('#c');
const renderer = new THREE.WebGLRenderer({canvas});
renderer.physicallyCorrectLights = true;
const fov = 45;
const aspect = 2; // the canvas default
const near = 0.1;
const far = 100;
const camera = new THREE.PerspectiveCamera(fov, aspect, near, far);
camera.position.set(0, 10, 20);
const controls = new OrbitControls(camera, canvas);
controls.target.set(0, 5, 0);
controls.update();
const scene = new THREE.Scene();
scene.background = new THREE.Color('black');
{
const planeSize = 40;
const loader = new THREE.TextureLoader();
const texture = loader.load('https://threejs.org/manual/examples/resources/images/checker.png');
texture.wrapS = THREE.RepeatWrapping;
texture.wrapT = THREE.RepeatWrapping;
texture.magFilter = THREE.NearestFilter;
const repeats = planeSize / 2;
texture.repeat.set(repeats, repeats);
const planeGeo = new THREE.PlaneGeometry(planeSize, planeSize);
const planeMat = new THREE.MeshPhongMaterial({
map: texture,
side: THREE.DoubleSide,
});
const mesh = new THREE.Mesh(planeGeo, planeMat);
mesh.rotation.x = Math.PI * -.5;
scene.add(mesh);
}
{
const cubeSize = 4;
const cubeGeo = new THREE.BoxGeometry(cubeSize, cubeSize, cubeSize);
const cubeMat = new THREE.MeshPhongMaterial({color: '#8AC'});
const mesh = new THREE.Mesh(cubeGeo, cubeMat);
mesh.position.set(cubeSize + 1, cubeSize / 2, 0);
scene.add(mesh);
}
{
const sphereRadius = 3;
const sphereWidthDivisions = 32;
const sphereHeightDivisions = 16;
const sphereGeo = new THREE.SphereGeometry(sphereRadius, sphereWidthDivisions, sphereHeightDivisions);
const sphereMat = new THREE.MeshPhongMaterial({color: '#CA8'});
const mesh = new THREE.Mesh(sphereGeo, sphereMat);
mesh.position.set(-sphereRadius - 1, sphereRadius + 2, 0);
scene.add(mesh);
}
class ColorGUIHelper {
constructor(object, prop) {
this.object = object;
this.prop = prop;
}
get value() {
return `#${this.object[this.prop].getHexString()}`;
}
set value(hexString) {
this.object[this.prop].set(hexString);
}
}
function makeXYZGUI(gui, vector3, name, onChangeFn) {
const folder = gui.addFolder(name);
folder.add(vector3, 'x', -10, 10).onChange(onChangeFn);
folder.add(vector3, 'y', 0, 10).onChange(onChangeFn);
folder.add(vector3, 'z', -10, 10).onChange(onChangeFn);
folder.open();
}
{
const color = 0xFFFFFF;
const intensity = 1;
const light = new THREE.PointLight(color, intensity);
light.power = 800;
light.decay = 2;
light.distance = Infinity;
light.position.set(0, 10, 0);
scene.add(light);
const helper = new THREE.PointLightHelper(light);
scene.add(helper);
const gui = new GUI();
gui.addColor(new ColorGUIHelper(light, 'color'), 'value').name('color');
gui.add(light, 'decay', 0, 4, 0.01);
gui.add(light, 'power', 0, 1220);
makeXYZGUI(gui, light.position, 'position');
}
function resizeRendererToDisplaySize(renderer) {
const canvas = renderer.domElement;
const width = canvas.clientWidth;
const height = canvas.clientHeight;
const needResize = canvas.width !== width || canvas.height !== height;
if (needResize) {
renderer.setSize(width, height, false);
}
return needResize;
}
function render() {
if (resizeRendererToDisplaySize(renderer)) {
const canvas = renderer.domElement;
camera.aspect = canvas.clientWidth / canvas.clientHeight;
camera.updateProjectionMatrix();
}
renderer.render(scene, camera);
requestAnimationFrame(render);
}
requestAnimationFrame(render);
}
main();