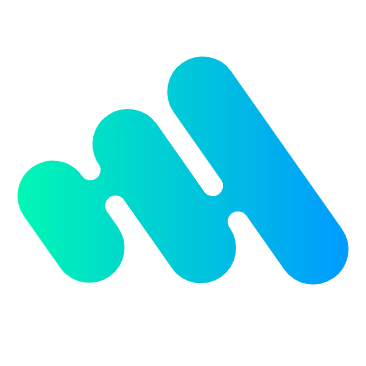GSAP 是一个强大的 JavaScript 工具集,让大家秒变动画大佬。构建适用于所有主流浏览器的高性能动画。动画 CSS、SVG、画布、React、Vue、WebGL、颜色、字符串、运动路径、通用对象...... JavaScript 可以触摸的任何东西!GSAP 的ScrollTrigger插件让您可以用最少的代码创建令人瞠目结舌的滚动动画。
1 安装GSAP模块
npm install gsap
2 创建动画
例如,如果html元素创建动画,将 '.box' 类的元素设置1秒时间水平移动 200px 的动画。可以这么编写
// 导入动画库
import gsap from "gsap";
gsap.to(".box", { x: 200 })
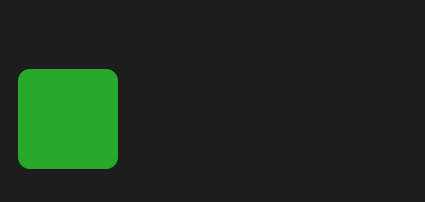
在three.js中如果我们想要将物体,例如立方体移动设置1秒时间水平移动 200px 的动画。可以这么编写
// 导入动画库
import gsap from "gsap";
gsap.to(cube.position, { x: 200 })
gsap.to() - 这是最常见的补间类型。是设置当前元素或者变量的状态,到设置的状态的补间动画。所谓的补间动画,就是2个关键帧(即2种物体的状态)有了,框架自带计算出中间某个时刻的状态,从而填补2个状态间,动画的空白时刻,从而实现完整动画。
gsap.to有2个参数,第一个是目标元素或者变量。如果传入的是.box之类的css字符串选择器,GSAP 在后台使用document.querySelectorAll()选中页面的匹配的元素。当第一个目标是对象时,GSAP就会对其属性值进行修改来实现补间动画。
3 GSAP设置动画的属性
如何是html元素,可以设置的属性有
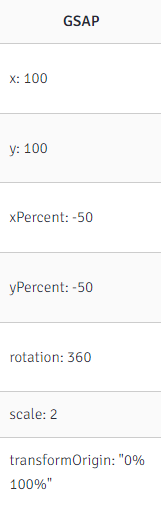
对应CSS样式属性
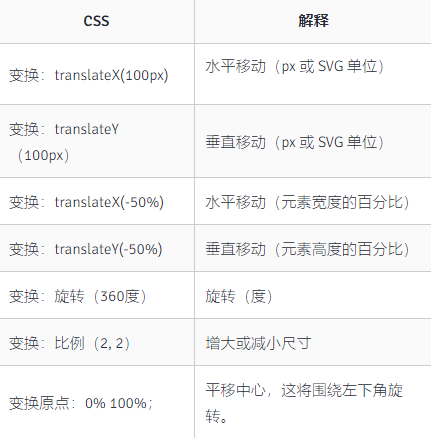
下面演示向右水平移动+旋转.box元素的效果
gsap.to(".box", {
duration: 2,
x: 200,
rotation: 360,
});
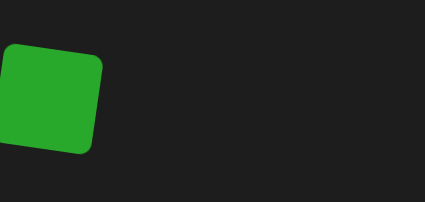
默认情况下,GSAP 将使用 px 和度数进行变换,但您可以使用其他单位,例如 vw、弧度,甚至可以进行自己的 JS 计算或相对值!
例如:
x : 200 , // 使用 px 的默认值
x : "+=200" // 相对值
x : '40vw' , // 或者传入一个具有不同单位的字符串以供 GSAP 解析
x : () => window 。innerWidth / 2 , // 你甚至可以使用函数值进行计算!
rotation:360 // 使用默认的度数
rotation:“1.25rad” // 使用弧度
如果第一个参数目标不是html元素,也可以是对象。。您可以针对任何对象的任何属性,甚至是您创建的任意属性,如下所示
let obj = { myNum: 10, myColor: "red" };
gsap.to(obj, {
myNum: 200,
myColor: "blue",
onUpdate: () => console.log(obj.myNum, obj.myColor)
});
这里可以让obj.myNum值从10变化到200,也可以让颜色myColor的值从红色变化到蓝色。每一次更新值的时候,执行onUpdate所设置的回调函数。
4 GSAP特殊属性控制动画
duration:动画持续时间(秒) 默认值:0.5
delay:动画开始前的延迟量(秒)
repeat:动画应该重复多少次。-1为一直重复
yoyo:如果为 true,则每隔一个重复,补间将沿相反方向运行。(像悠悠球一样)默认值:false
ease:控制动画期间的变化率。
onComplete:动画完成时调用的函数
onUpdate:动画值更新时调用的函数
ease动画属性设置
缓动可能是动作设计中最重要的部分。精心挑选的轻松将为您的动画增添个性并注入活力。
在下面的演示中看看 no ease 和bounce ease 之间的区别!绿色盒子以匀速的速度旋转,而紫色盒子带有“反弹”旋转动画,感觉就不一样。
gsap.to(".green", { rotation: 360, duration: 2, ease: "none" });
gsap.to(".purple", { rotation: 360, duration: 2, ease: "bounce.out" });
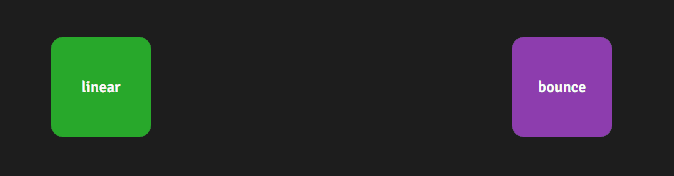
在引擎内部,“ease”是一种数学计算,用于控制补间期间的变化率。但不用担心,框架会为您做所有的数学计算!您只需坐下来选择最适合我们的动画的效果即可。
对于大多数效果,分为三种类型in、out、inOut。这些控制了轻松过程中的动量。
像这样的 设置ease:"power1.out" 是 UI 过渡的最佳选择;它们启动速度很快,这有助于 UI 感觉反应灵敏,然后它们在接近尾声时放松,给人一种自然的摩擦感。
理解ease的最好方法是玩转ease配置的可视化工具!
地址:https://greensock.com/get-started/#greenSockEaseVisualizer
效果:
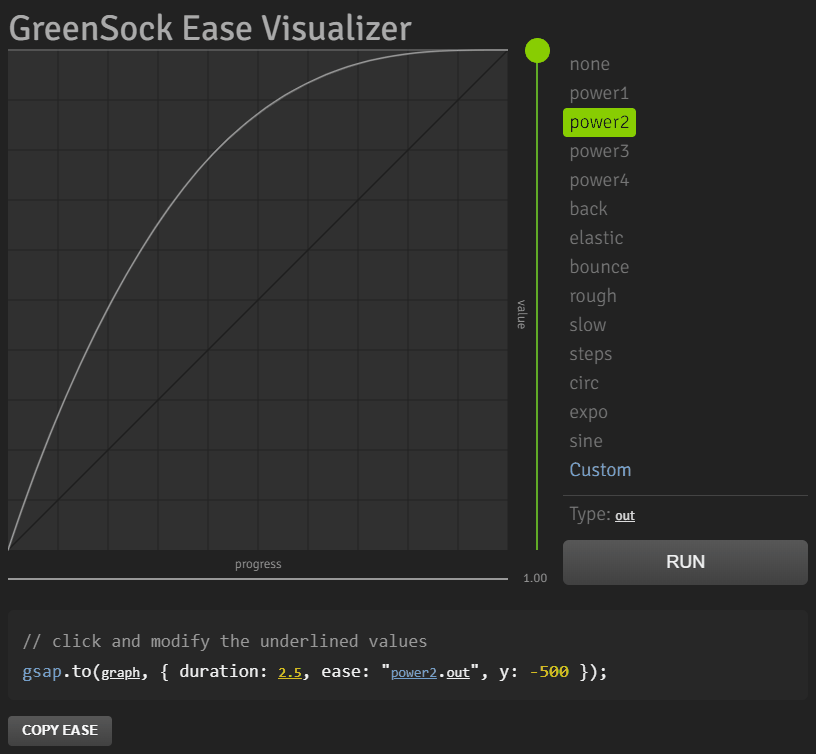
Staggers交错
这是我们最喜欢的技巧之一!如果补间有多个目标,您可以轻松地在每个动画的开始之间添加一些交错效果:
gsap.from(".box", {
duration: 2,
scale: 0.5,
opacity: 0,
delay: 0.5,
stagger: 0.2,
ease: "elastic",
force3D: true
});
document.querySelectorAll(".box").forEach(function(box) {
box.addEventListener("click", function() {
gsap.to(".box", {
duration: 0.5,
opacity: 0,
y: -100,
stagger: 0.1,
ease: "back.in"
});
});
});

这里stagger设置0.2,即为将.box选中多个元素设置为每隔0.2秒开始运动1个元素实现效果。
时间线-Timelines
时间线是创建易于调整、有弹性的动画序列的关键。当您将补间添加到时间线时,默认情况下,它们会按照添加的顺序一个接一个地播放。
// 创建时间线动画
let tl = gsap.timeline()
// 现在用tl代替以前的gsap来设置动画即可。
tl.to(".green", { x: 600, duration: 2 });
tl.to(".purple", { x: 600, duration: 1 });
tl.to(".orange", { x: 600, duration: 1 });
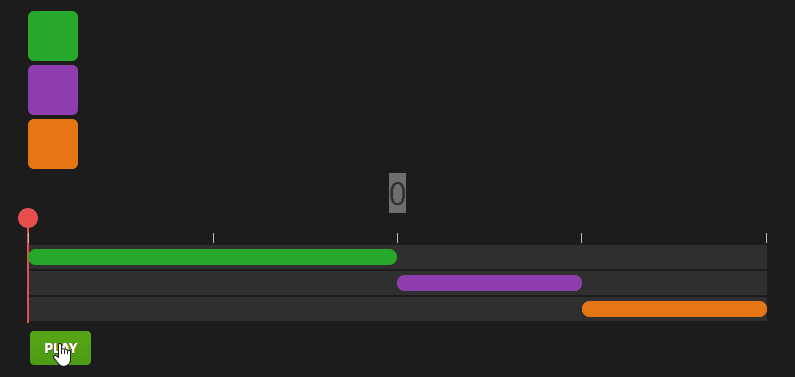
5 Threejs场景种应用
设置立方体旋转
gsap.to(
cube.rotation,
{
x: 2 * Math.PI,
duration: 5,
ease: "power1.inOut"
}
);
设置立方体来回往返运动
// 设置动画
var animate1 = gsap.to(cube.position, {
x: 5,
duration: 5,
ease: "power1.inOut",
// 设置重复的次数,无限次循环-1
repeat: -1,
// 往返运动
yoyo: true,
// delay,延迟2秒运动
delay: 2,
// 当动画完成时,执行回调函数
onComplete: () => {
console.log("动画完成");
},
//当动画开始时,执行回调函数
onStart: () => {
console.log("动画开始");
},
});
让双击画面,控制立方体动画暂停和恢复动画,前面创建的animate1这个动画实例,有isActive方法,可以用来获取当前动画是暂停还是播放状态,播放状态时isActive方法返回为true,暂停时为false,根据这个状态来调用pause方法来暂停动画和恢复动画。
window.addEventListener("dblclick", () => {
// console.log(animate1);
if (animate1.isActive()) {
// 暂停
animate1.pause();
} else {
// 恢复
animate1.resume();
}
});
6 综合上述代码
1、在前面创建的项目中的main.js文件写入代码
import * as THREE from "three";
// 导入轨道控制器
import { OrbitControls } from "three/examples/jsm/controls/OrbitControls";
// 导入动画库
import gsap from "gsap";
// console.log(THREE);
// 目标:掌握gsap设置各种动画效果
// 1、创建场景
const scene = new THREE.Scene();
// 2、创建相机
const camera = new THREE.PerspectiveCamera(
75,
window.innerWidth / window.innerHeight,
0.1,
1000
);
// 设置相机位置
camera.position.set(0, 0, 10);
scene.add(camera);
// 添加物体
// 创建几何体
const cubeGeometry = new THREE.BoxGeometry(1, 1, 1);
const cubeMaterial = new THREE.MeshBasicMaterial({ color: 0xffff00 });
// 根据几何体和材质创建物体
const cube = new THREE.Mesh(cubeGeometry, cubeMaterial);
// 修改物体的位置
// cube.position.set(5, 0, 0);
// cube.position.x = 3;
// 缩放
// cube.scale.set(3, 2, 1);
// cube.scale.x = 5;
// 旋转
cube.rotation.set(Math.PI / 4, 0, 0, "XZY");
// 将几何体添加到场景中
scene.add(cube);
console.log(cube);
// 初始化渲染器
const renderer = new THREE.WebGLRenderer();
// 设置渲染的尺寸大小
renderer.setSize(window.innerWidth, window.innerHeight);
// console.log(renderer);
// 将webgl渲染的canvas内容添加到body
document.body.appendChild(renderer.domElement);
// // 使用渲染器,通过相机将场景渲染进来
// renderer.render(scene, camera);
// 创建轨道控制器
const controls = new OrbitControls(camera, renderer.domElement);
// 添加坐标轴辅助器
const axesHelper = new THREE.AxesHelper(5);
scene.add(axesHelper);
// 设置时钟
const clock = new THREE.Clock();
// 设置动画
var animate1 = gsap.to(cube.position, {
x: 5,
duration: 5,
ease: "power1.inOut",
// 设置重复的次数,无限次循环-1
repeat: -1,
// 往返运动
yoyo: true,
// delay,延迟2秒运动
delay: 2,
onComplete: () => {
console.log("动画完成");
},
onStart: () => {
console.log("动画开始");
},
});
gsap.to(cube.rotation, { x: 2 * Math.PI, duration: 5, ease: "power1.inOut" });
window.addEventListener("dblclick", () => {
// console.log(animate1);
if (animate1.isActive()) {
// 暂停
animate1.pause();
} else {
// 恢复
animate1.resume();
}
});
function render() {
renderer.render(scene, camera);
// 渲染下一帧的时候就会调用render函数
requestAnimationFrame(render);
}
render();